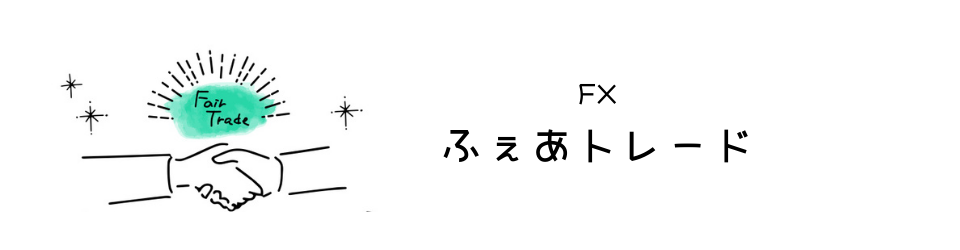外出中もトレードをしたいんだけど、携帯でもMT4使えますか??
今回はダウンロード&インストールする方法と使い方を解説しますね!
分析に使用するのは画面が小さく不便ですが、【エントリー&決済】ができるので
外出先でもトレードができますよ!!
・iPhone/androidで使用できるMT4アプリのダウンロード方法
・口座ログイン方法
・アプリの画面説明
・使い方詳細
この記事の目次
MT4のスマホ版アプリを【携帯】にダウンロード&インストールする方法
運用している口座の取引を携帯から見られるようにMT4アプリをダウンロード&設定しましょう!
見られるだけでなく、エントリー&決済もできるのでかなり便利です(#^^#)
手順1※iPhoneで説明します。
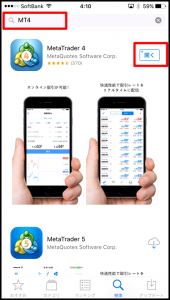
[App Store]で[MT4]と検索すると、トップに表示されますので、そのままインストールしてください。
MT4のアプリ導入も、ゲームアプリや、生活便利アプリをインストールする手順と同じ形式なので、難しくはないと思います。
手順2
運用している口座番号・パスワードを利用してMT4アプリにログインする
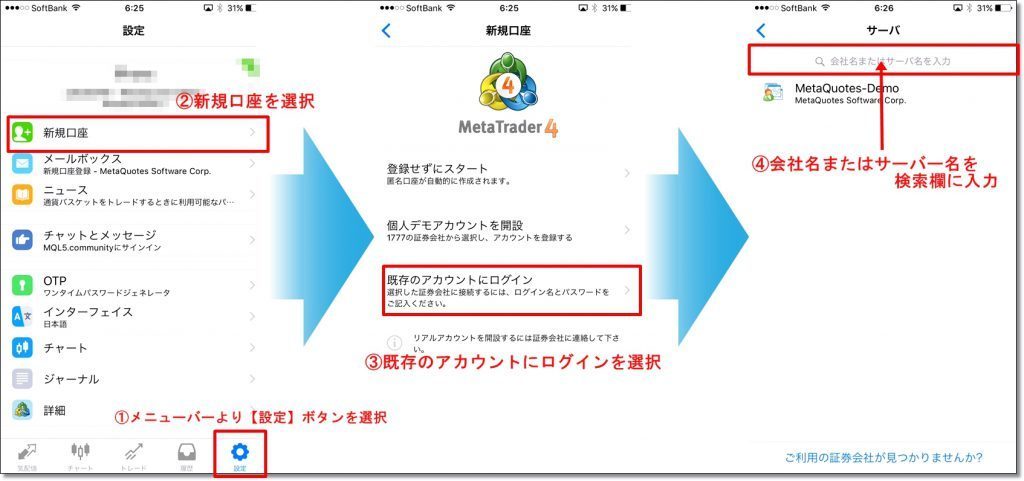
①画面下部のメニューバー【設定】ボタンをタップします。②【新規口座】を選択してください。
③【既存のアカウントにログイン】を選択したください。
④[会社名、またはサーバー名]の検索欄に、リアル口座の[FX会社名]もしくは、[サーバー名]を入力してください。すると、以下の図のように検索一覧が表示されます。
※全て入力しなくて表示されますが、大文字小文字スペース等、メールに記載してある通りに検索しなければ表示されません。
※サーバー名や口座番号などの情報は口座開設時に証券会社よりメールが届いています。
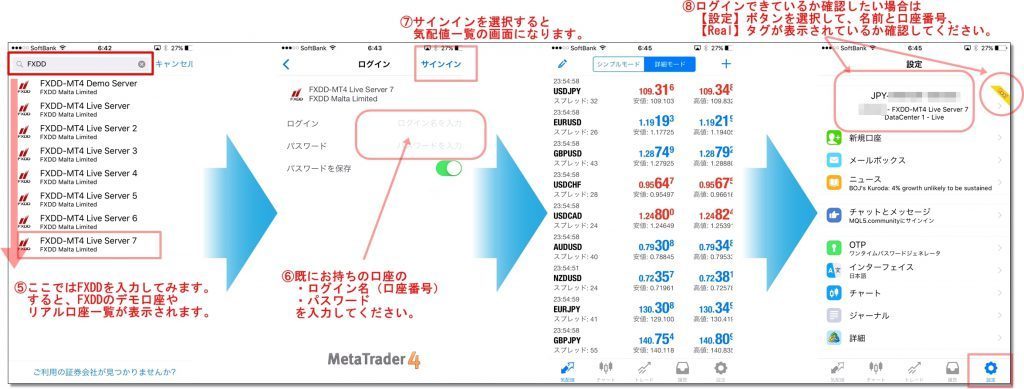
⑤ここではFXDDを入力してみます。すると、FXDDのデモ口座やリアル口座一覧が表示されます。
⑥[サーバー名]を選択→[ログイン名](ログインID/口座番号)[パスワード] を入力してください。
⑦最後に、画面右上の[サインイン]を選択すると、気配値一覧の画面になりログイン完了です。
正常に、ログインできているかを確認する方法
デモ口座の場合は【Demo】と表示されます。
MT4のスマホ版アプリの画面解説と使い方
初めて使う方にとっては難しく感じるかもしれませんので、画像を使って説明していきます。
MT4アプリのトップ画面の解説
下記の【気配値】画面が、基本的によく利用するトップ画面になります。
この気配値から、チャートを表示させたり、注文画面へ移動したりします。
それでは、トップ場面の機能をひとつずつ解説していきますね。(使い方は別途説明します。)
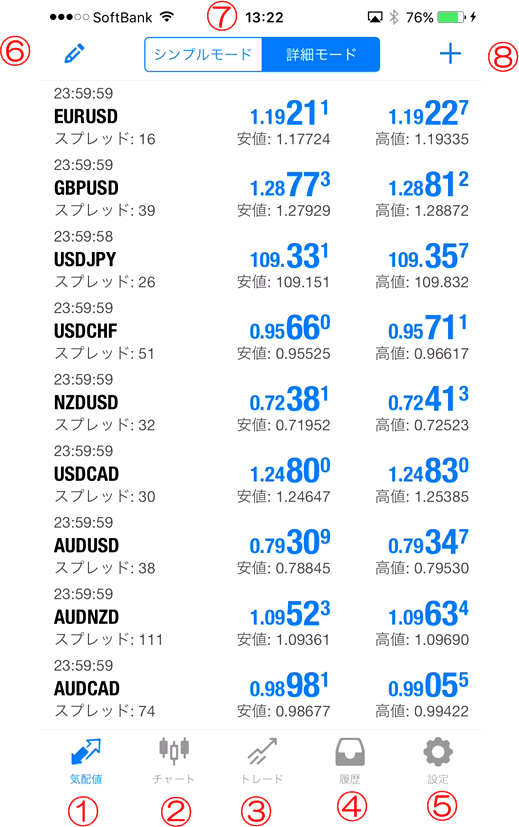
② チャート画面に移動
③ 損益状況を確認(決済注文はこちらから)
④ トレード履歴
⑤ 設定(各種設定はこちら)
⑥ 気配値の通貨表示の編集(配置変更と削除)
⑦ 気配値の表示モードの選択
⑧ 気配値の通貨表示の編集(通貨ペアの追加)
①気配値
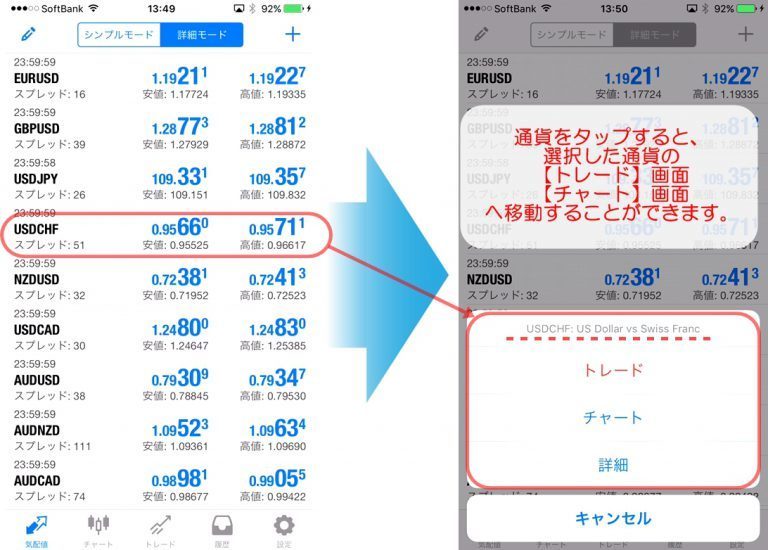
②チャート

[チャート]をタップすると、直近に表示させたチャートが表示されます。
上記の画像が、チャート画面です。
チャートの表示メニューは基本的に上部のメニューバーに表示されています。
③トレード
[トレード]ボタンはトレードする画面には移動しません。
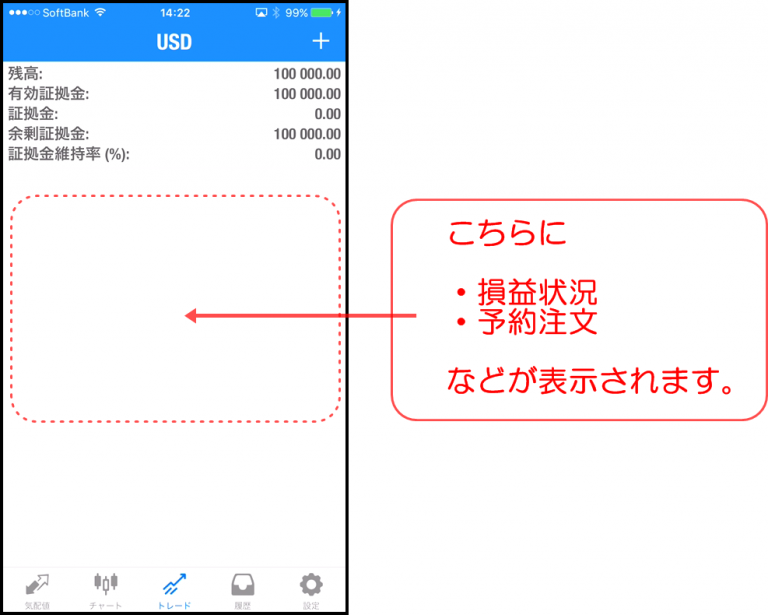
[トレード]ボタンをタップすると、現在トレードしている通貨の損益や、予約注文状況を確認することができます。
④[履歴]
[履歴]をタップすると、過去のトレード履歴を確認することができます。
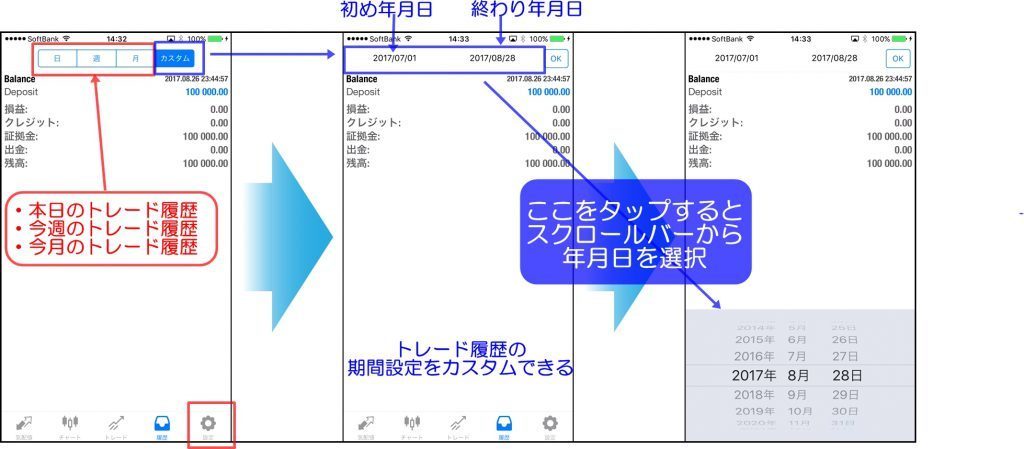
[日]> 本日のトレード履歴を表示 ※[日]は朝9時にリセットされます。
[週]> 今週のトレード履歴を表示
[月]> 今月のトレード履歴を表示
[カスタム]> 期間を自由に設定してトレード履歴を表示
[日][週][月]は、ワンタップでトレード履歴が表示されます。
[カスタム]は、画像の手順で、自由に設定した期間のトレード履歴を確認することができます。
⑤設定
[設定]ボタンをタップすることで、各種設定をすることができます。
ここでは、設定画面の各項目の解説をしておきます。
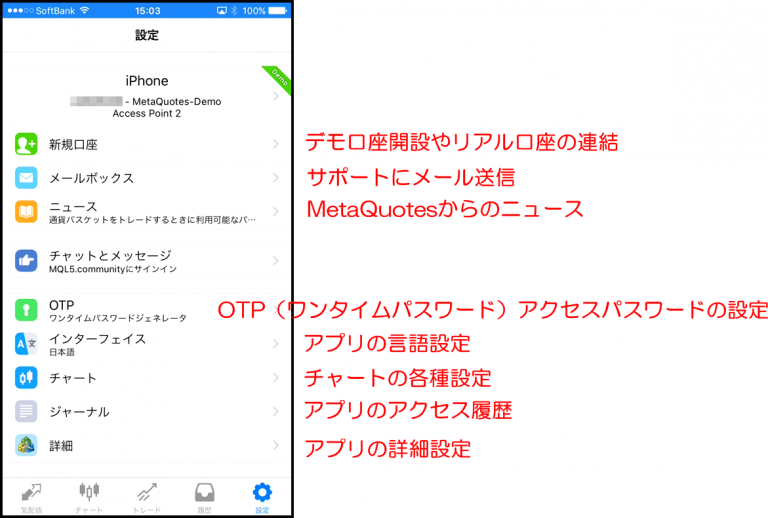
一度ログインをしてしまえば、簡単に切り替えることが出来ます。
⑥気配値の通貨ペア表示の編集(配置変更と削除)
画面左上の[えんぴつマーク]をタップすると、通貨ペアの配置の変更や、削除をすることができます。
『私はEURUSDだけの表示でいいんだけど・・・』
『私はスイングトレードだから、20通貨表示させたい!』
使用通貨ペアや好みの通貨によって、気配値をスッキリ整理させたいですよね。
そのような場合に、[えんぴつマーク]を利用します。
この機能はよく使うので、覚えておくと非常に便利です!
それでは、通貨ペアの削除と配置の変更について解説していきますね。
《気配値一覧から通貨ペアを削除する方法》
気配値一覧から、通貨ペアを削除する方法について解説します。
取引しない通貨ペアは、トップ画面から削除して、画面をスッキリさせましょう!
まずは、画像をご覧ください。
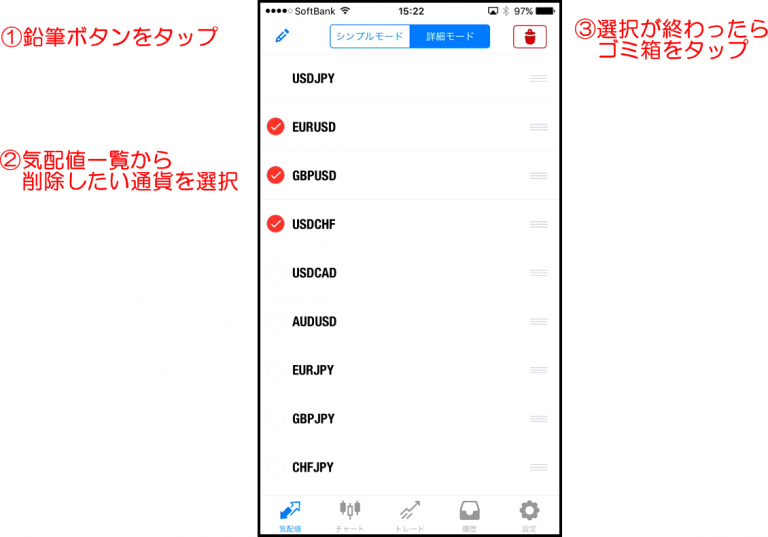
①鉛筆ボタンをタップします。
②各通貨の左側に✅の選択項目が表示されます。削除したい通貨ペアを✅してください。
③✅が完了したら、右上の[ゴミ箱マーク]をタップしましょう。選択した通貨ペアが削除されます。
※通貨ペアを削除しても、あとから、また追加することがでるのでご安心ください。
次は、気配値一覧の通貨ペアの順序を変更する方法について解説します。
まずは、画像をご覧ください。
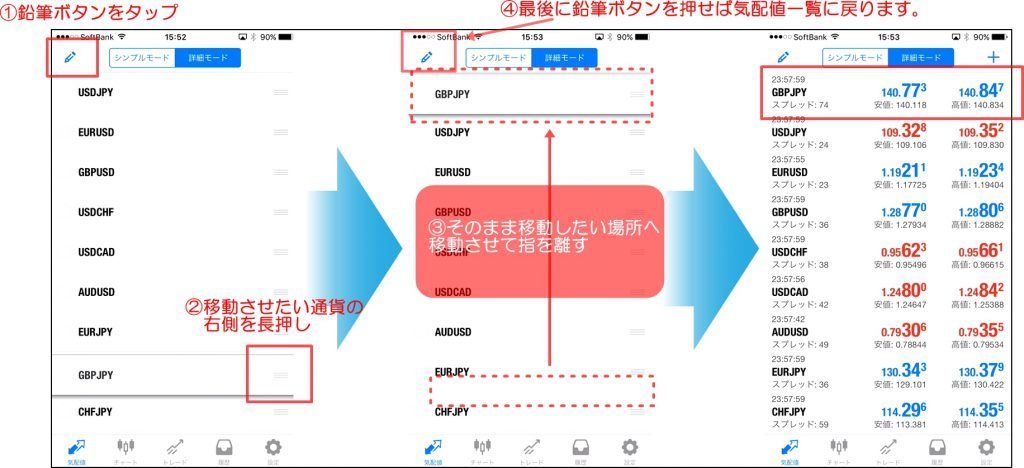
①鉛筆ボタンをタップする。
②移動させたい通貨の右側を長押しすると、通貨が浮き上がります。
③そのままスライド、移動させたい場所で指を離します。
④最後に、鉛筆ボタンを押せば、気配値一覧に戻り、通貨ペアの配置変更の完了です!
⑦気配値の表示モードの選択
気配値の表示モードについて解説します。
気配値(通貨ペア)の表示方法には、[シンプルモード]と[詳細モード]の2種類あります。
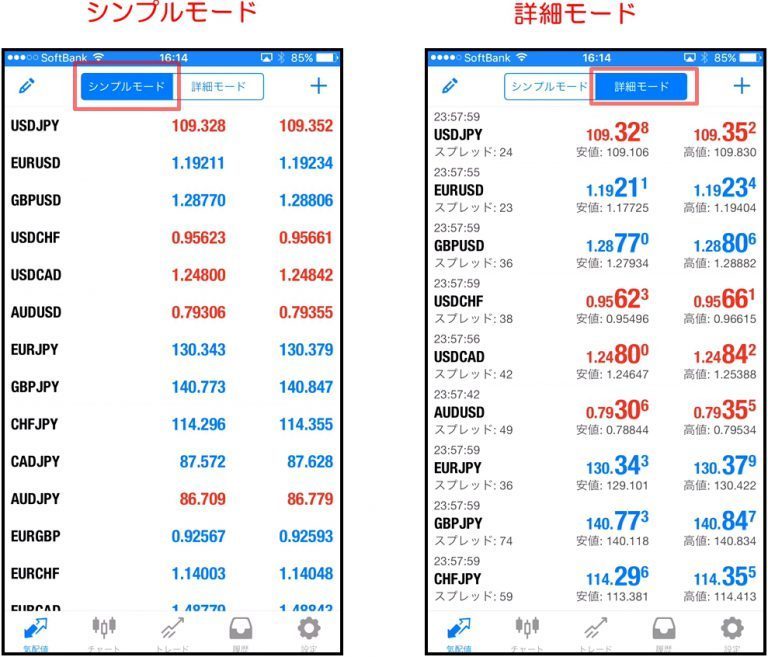
[シンプルモード]> 気配値一覧のビジュアルをシンプルにする。(BitとAskのみ)
[詳細モード] > 各通貨ペアの詳細な情報を表示する。
好きな方を選んでください。
私は詳細モードを使っています(#^^#)
→スプレッドや安値、高値がわかるのでトレードをする方はこちらがおすすめです!
⑧気配値の通貨ペアを追加する方法
画面右上にある[+ボタン]をタップすることで、気配値の通貨ペアを追加することができます。
『あれ??取引したい通貨ペアが表示されてない!!』
そのような場合に[+ボタン]を利用します。
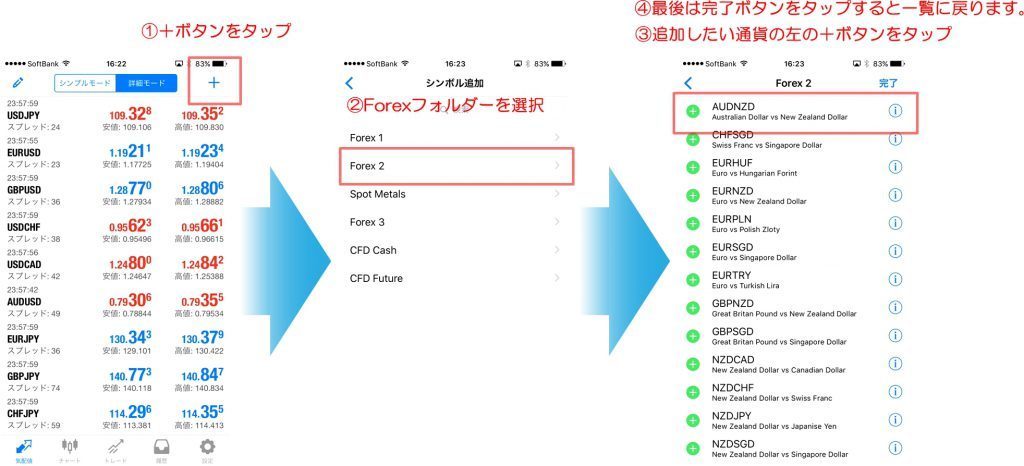
①[+ボタン]をタップします。
②Forexフォルダーを選択してください。(※追加したい通貨がなければ他のフォルダーを確認してください。)
③追加したい通貨の左側の[+ボタン]をタップすると追加されます。
④[完了]ボタンで完了です。
⑤下図のように、追加した通貨は一番下に表示されます。気配値一覧をスクロールして一番下を確認してください。
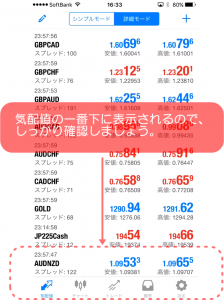
まとめ MT4スマホ版アプリは
チャート分析などにはPC対応MT4が便利ですが、エントリー&決済はスマホ版アプリの方が使いやすいと思います。
スマホにダウンロードしておけばいつでもトレードが出来るのでまだダウンロードいていない方は是非使用してみてください(#^^#)
エントリー&決済方法は別記事で詳しく画像付きで解説しています。
FXしたい男 アプリでも色んな注文決済はできるんですか?? さゆ管理人 アプリでもS/LやT/Pはもちろん多彩な注文が可能です! 注文・決済方法は必要な知識なので把握しておきま[…]
XM(エックスエム)のPC対応MT4のダウンロード&インストール方法については、下記の記事で解説しています。
XMのMT4は、「PC(Windows/Mac) / スマートフォン / タブレット」に対応しています。 XM(エックスエム)のMT4をPCにダウンロードする手順は、 XM公式サイトのメニューから【プラットフォーム → PC対応MT[…]